
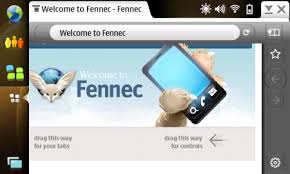


This is the twelfth development milestone and the first beta release of the mobile version of Firefox, for testing purposes only, intended to:
* get wider feedback on our approach to the user experience
* engage Mozilla community teams, including localizers, and testers
* get feedback from Web developers
* encourage add-on developers to port existing add-ons and invent new ones for mobile
The initial focus of Fennec development was on building a new user experience that reflects Firefox's design principles, adding touch screen support and other interactions appropriate for mobile phones and other handheld devices, while preserving leading features like the Smart URL Bar ("awesome bar") and support for add-ons.
For beta 1, we continued to focus on performance and responsiveness. TraceMonkey, Mozilla's new JavaScript engine, is now included in Fennec, greatly improving performance. Many other performance improvements were made to panning, zooming, responsiveness and application start-up, some of which are listed below.
To help out, visit the Mozilla mobile page to learn about our public weekly meetings, how to find our community on IRC, and more.
These Release Notes provide a "quick start" for the impatient, some highlights of what's included in this version, download and installation instructions, known issues, and frequently asked questions. Please read these notes and the bug filing instructions before reporting bugs to Bugzilla.
Quick start
This release is available for the OS2008 ("Maemo") software platforms that runs on the Nokia N810 Internet Tablets. If you're viewing this on an N810, install Fennec.
Don't have an N810? Don't worry, you can still experiment with Fennec, provide feedback, write add-ons, and get involved by installing a version of Fennec for your desktop PC:
* Windows
* Mac OS X
* Linux
The idea behind releasing the package for PCs is to give people who don't have a Nokia Internet Tablet the ability to localize, experiment and build add-ons. Note: The desktop version of Fennec is not a supported product.
What's in this version?
New for Beta 1:
* TraceMonkey, Mozilla's new JavaScript engine
* Faster application start-up time
* Faster panning
* Faster zooming
* Initial implementation of bookmark folders and bookmark editing
* Support for plug-ins
This builds upon the feature set of the alpha releases:
Easy navigation to Web content:
* Bookmarks, including tags
* Smart URL bar ("awesome bar")
* Tabbed browsing with thumbnail images
* Integrated Web search - built into the URL bar
* Easy access to multiple search engines
Web content:
* Maximize content by auto-hiding controls and URL bar
* Zoom in and out
Security:
* Instant Web site ID ("Larry")
* Password manager
* Popup blocker
* Clear private data
Devices services integration:
* Click on a phone number to initiate a call
* JavaScript API to get device location
Also:
* Searchable download manager
* Preferences pane
* Add-ons manager, including ability to directly find and install add-ons
Installing Fennec
System requirements:
* Nokia N810 Internet Tablet running OS2008 ("chinook" or "diablo")
Installation:
* If you're viewing this on an N810, click here to install Fennec
* Read here for step by step instructions
Install a version of Fennec for your desktop PC:
* Windows
* Mac OS X
* Linux
Tips and tricks
* to use the full screen for browsing, click the button on the left hand side on top of the device (to the left of the -/+ buttons)
* swipe left to expose back/forward/bookmark buttons and the URL bar; swipe right to dismiss them
* swipe right to expose tabs; swipe left to dismiss them
Known issues
* Bug 458741: Allow panning/scrolling in iframes - Websites that display large amounts of content in IFrames, including Google Mail and Reader, will be very hard, if not impossible, to use.
* Plugins may not work in some of the desktop builds.
Give us feedback
* Comment in our newsgroup
* File bugs in Bugzilla. Read these instructions first.


















































